서론
안녕하세요! (_ _)(^ ^)/
이번 포스팅에서는 Jetson Nano에서 사용하는 Ubuntu 운영체제 이미지를
microSD Card에 Flash 하는 방법에 대해서 알아보려고 합니다!
준비물
microSD Card는 최소 32GB 이상을 준비하여 사용하는 것을 추천드립니다!
다운로드하는 img 파일의 용량만 해도 약 14GB입니다.
운영체제를 설치하고, 사용할 패키지들을 설치하면 최소 32GB는 되어야 원활한 사용이 가능할 것 같습니다.
- microSD Card (최소 32GB 이상)
- microSD USB 어댑터
- PC
Jetson Nano용 img 다운로드
Nvidia Developer 사이트에서 Jetson Nano용 img파일을 다운로드할 수 있습니다.
developer.nvidia.com/embedded/jetpack#install
JetPack SDK
NVIDIA JetPack SDK is the most comprehensive solution for building AI applications. All Jetson modules and developer kits are supported by JetPack SDK.
developer.nvidia.com
JETSON NANO DEVELOPER KITS 항목에서 Jetson Nano Developer Kit의
Download the SD Card Image를 클릭하여 다운로드합니다.
(하단은 2GB Jetson Nano용 img 파일입니다.)

microSD Card Write 툴 준비
다운로드한 img 파일을 microSD Card에 Flash 하기 위해서 툴이 필요합니다.
먼저 microSD Card를 포맷하기 위한 SD Card Formatter 프로그램과
img를 Flash 하는 Etcher 프로그램이 필요합니다!
www.sdcard.org/downloads/formatter/eula_windows/
SD Memory Card Formatter for Windows Download - SD Association
BY DOWNLOADING, INSTALLING OR USING THE PRODUCT, THE ENTITY OR INDIVIDUAL ENTERING INTO THIS AGREEMENT AGREES TO BE BOUND BY THE FOLLOWING TERMS. IF YOU DO NOT AGREE WITH ANY OF THESE TERMS, DO NOT DOWNLOAD, INSTALL, OR USE THE PRODUCT; PROMPTLY RETURN (IF
www.sdcard.org
balena - The complete IoT fleet management platform
Infrastructure and tools to develop, deploy, and manage connected devices at scale. Your first ten devices are always free.
www.balena.io
다운로드를 한 뒤, 기본으로 설치를 진행해 줍니다.
microSD Card 포맷
microSD Card를 PC와 연결합니다.
설치된 SD Card Formatter 프로그램을 실행시킵니다.
상단의 Select card에서 연결한 microSD Card 드라이브를 선택합니다. (저는 E:\ 이네요~)
그리고 하단의 Format 버튼을 클릭하여 포맷을 진행해 줍니다.
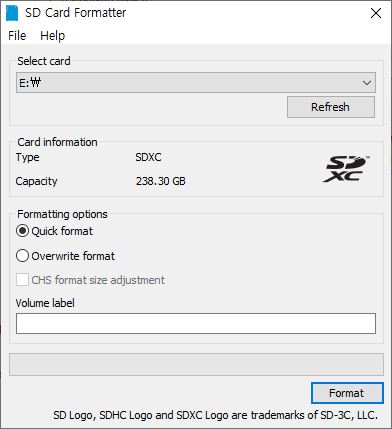
포맷이 완료되면 하단의 그림처럼 안내 창이 보이고, 확인 후 프로그램을 종료합니다.

microSD Card에 이미지 쓰기
위에서 다운로드한 img 파일의 압축을 해제합니다.

Etcher 프로그램을 실행시킵니다.

Flash from file을 클릭하여 압축해제된 이미지 파일을 선택해 줍니다.

Select target 버튼을 클릭하여 연결된 microSD Card를 선택해주고 Select 버튼을 눌러 메인화면으로 돌아옵니다.

마지막으로 Flash 버튼을 클릭하여 선택된 img를 선택된 microSD Card에 Flash 합니다.

환경에 따라 시간이 다르겠지만 대략 20~30분 정도 소요가 됩니다.

이미지 Flash가 완료되면 아래와 같은 경고창이 뜰 수 있습니다.
당황스럽긴 하지만, 메인 창의 Flash 성공 여부를 확인해줍니다.


Flash가 모두 완료가 되었으니 프로그램을 종료하고 microSD Card 연결을 해제합니다.
Jetson Nano 첫 시동
Flash 된 microSD Card를 Jetson Nano에 연결해 줍니다.
모니터와, 키보드, 마우스, 랜선 그리고 전원선을 연결하여 Jetson Nano를 동작시킵니다.
동작이 정상적으로 된다면 아래와 같은 순서로 화면을 볼 수 있습니다.



라이센스 동의 화면이 출력되면 이제 몇 가지 설정을 통하여 설치를 완료할 수 있습니다.
다음 포스팅에 이어서 설명하도록 하겠습니다~!
읽어주셔서 감사합니다!
'Jetson Nano' 카테고리의 다른 글
| [Jetson] Jetson Nano 설치하기 #2 (0) | 2020.11.10 |
|---|---|
| [Jetson] Jetson Nano 구성 살펴보기 (0) | 2020.11.09 |