서론
안녕하세요! (_ _)(^ ^)/
지난번 포스팅에 이이서 Jetson Nano 설치하기 2번째 포스팅입니다.
2020/11/10 - [Jetson Nano] - [Jetson] Jetson Nano 설치하기 #1
[Jetson] Jetson Nano 설치하기 #1
서론 안녕하세요! (_ _)(^ ^)/ 이번 포스팅에서는 Jetson Nano에서 사용하는 Ubuntu 운영체제 이미지를 microSD Card에 Flash 하는 방법에 대해서 알아보려고 합니다! 준비물 microSD Card는 최소 32GB 이상을 준..
blog.nulsom.com
설정을 통해서 부팅까지 완료하는 방법에 대해서 알아보도록 하겠습니다!
설정 진행하기
라이센스 동의 화면에서 I accept the terms of these licenses를 체크하고 다음으로 진행합니다.

다음으로 언어를 선택해주는 창이 나옵니다.
English를 선택하고 다음으로 진행합니다.
잠깐! 왜 한국인인데 English죠!?
한국어로 설정을 해도 문제는 없으나 인터넷이 연결 안 된 상태로 설치를 진행하는 경우 언어팩의 설치가 완전하게 되지 않는 경우가 생깁니다. 그리고 키보드 입력에서 한글 문제가 발생하는 경우가 생깁니다.
또한 한국어로 설치하는 경우 Home의 하위 폴더들이 한글 폴더로 생성이 됩니다.
예) 바탕화면, 다운로드, 사진 등등
경로에 한글이 포함되는 경우 설치가 안 되는 경우가 존재하기 때문에 Home 하위 폴더들은 영문으로 사용하는 걸 추천드립니다.

키보드 레이아웃 선택 창에서도 English로 선택을 하고 다음으로 진행합니다.

와이파이를 연결해주고 다음으로 진행합니다.
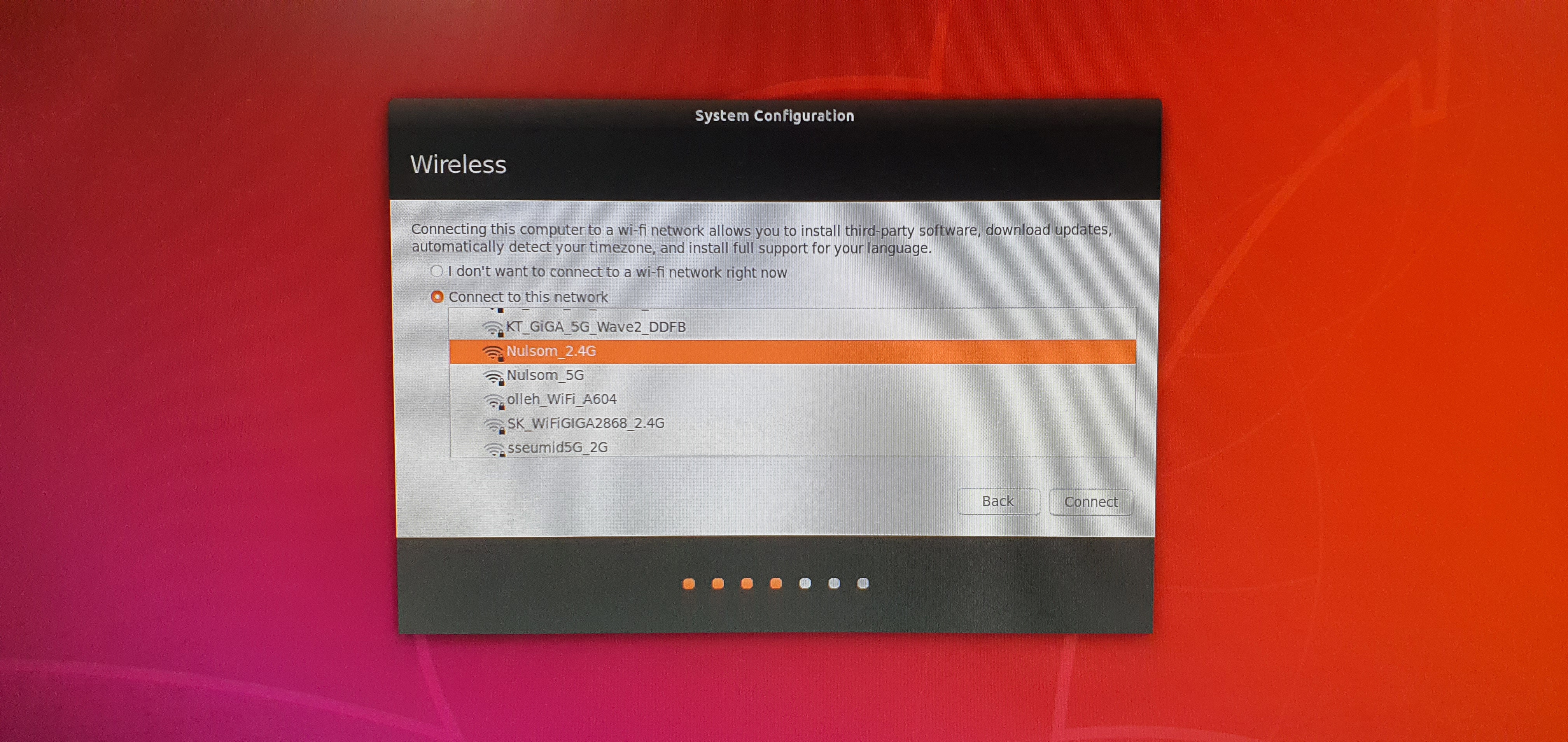
인터넷이 연결된 경우, 인터넷을 사용하는 국가로 위치가 잡히게 됩니다.
인터넷이 연결 안 된 경우는 수동으로 Seoul을 선택해줍니다.
(시간 설정을 위한 것이므로 국가 수도를 선택해주면 됩니다!)

다음으로는 사용자 정보를 입력하는 화면이 나옵니다.
- Your Name : 사용자 이름
- Your computer's name : 표시될 컴퓨터 이름
- Pick a username : 사용자의 계정 ID
- Choose a password : 사용자의 계정 비밀번호 (중요)
하단의 체크란은 로그인 방법을 선택하는 체크란입니다.
- Log in automatically : 자동으로 로그인 (부팅 후 바탕화면이 나옴)
- Require my password to log in : 설정한 패스워드를 입력하여 로그인 (부팅 후 잠긴 화면이 나옴)
원하는 방법을 선택하고 다음으로 진행합니다.
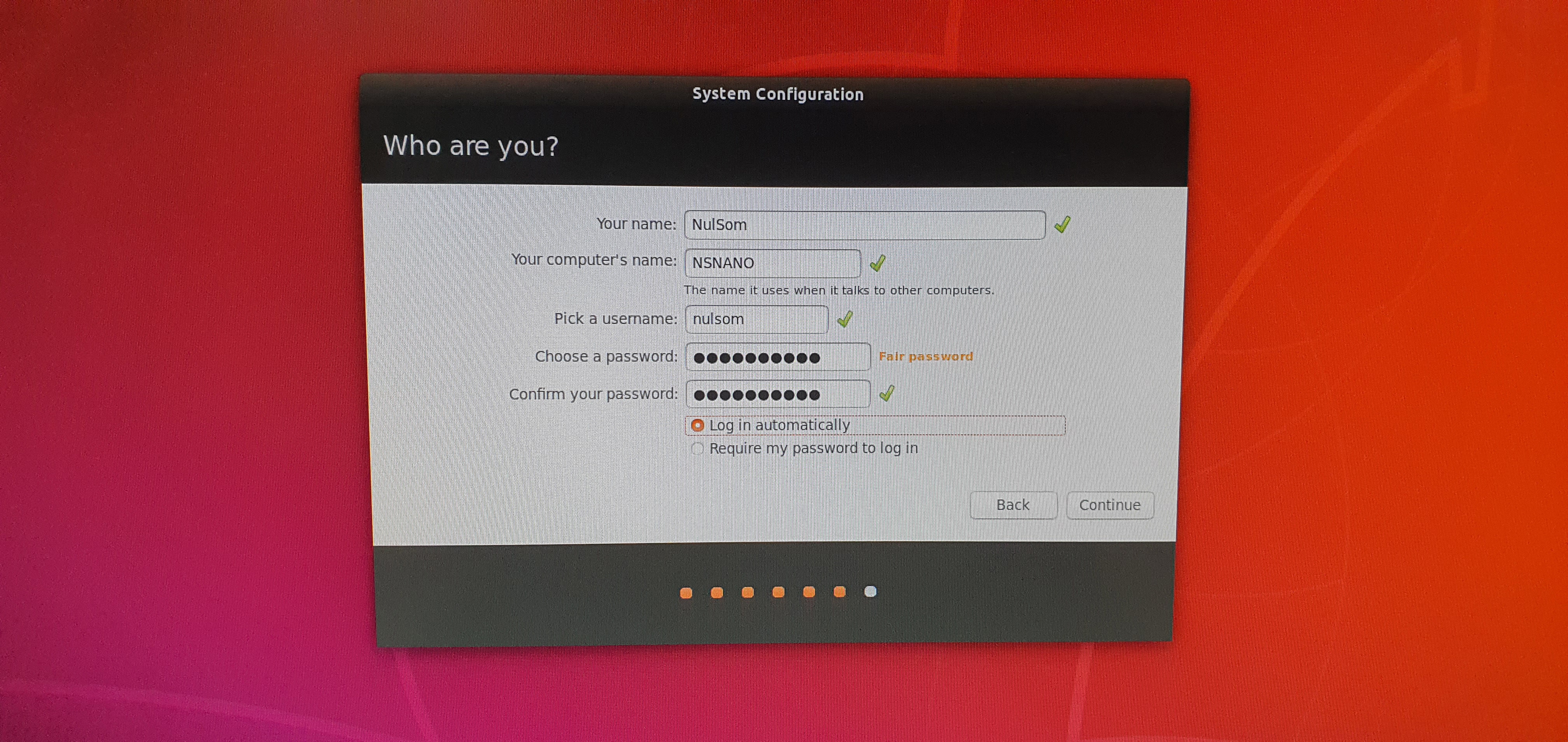
APP Partition Size를 정하는 안내 창이 나옵니다.
Maximum 값을 지정하고 다음으로 진행합니다.

설정을 적용하는 중입니다.
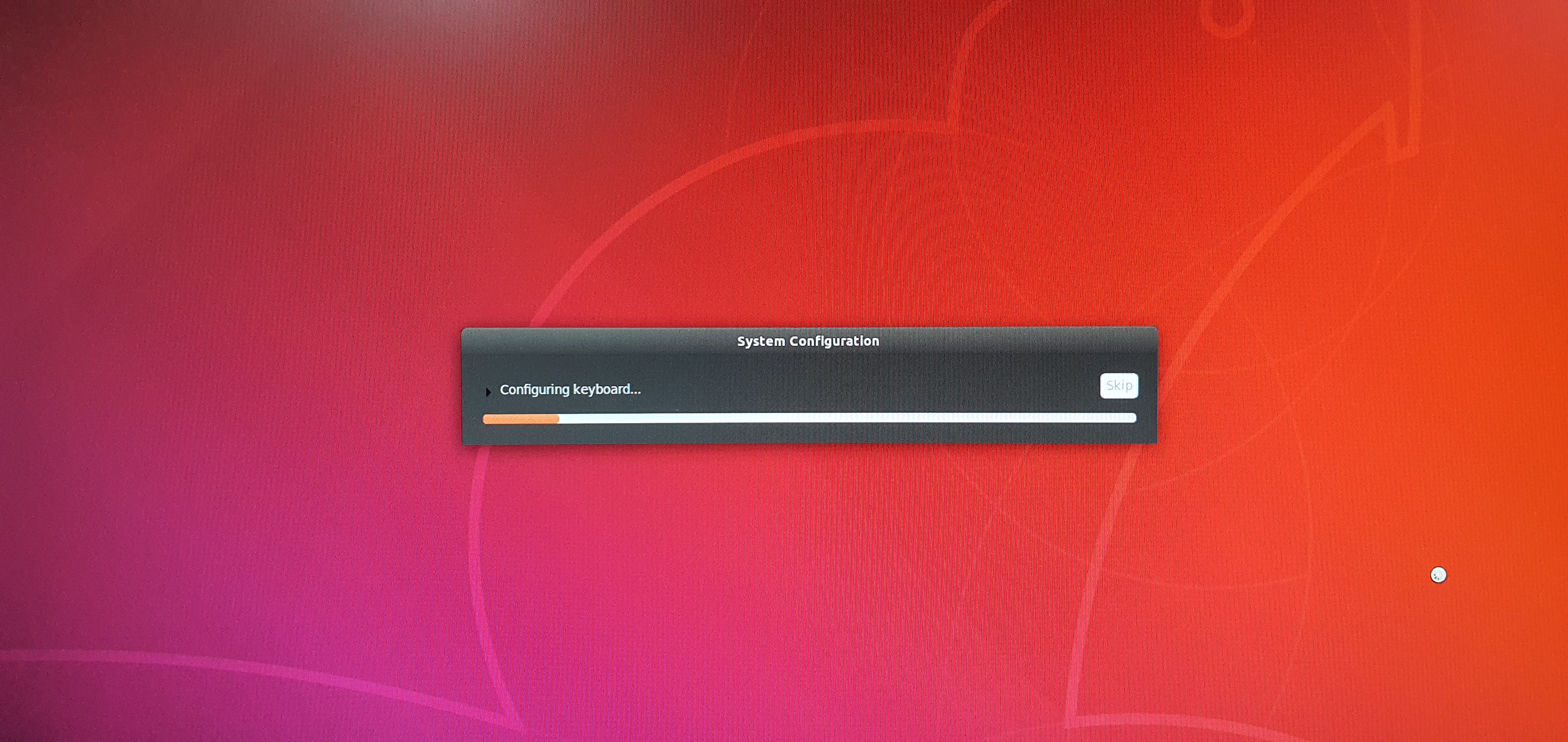
모든 설정이 완료되면 아래와 같은 바탕화면을 볼 수 있습니다.

끝맺음
이렇게 Jetson Nano에 OS를 설치하여 부팅까지 완료했습니다.
기본 설정만 된 상태라 아직 할 일이 많이 남아 있습니다!
다음 포스팅에서는 업데이트를 진행하는 방법에 대해서 알아보도록 하겠습니다!
모두 행복하세요~!
읽어 주셔서 감사합니다!
'Jetson Nano' 카테고리의 다른 글
| [Jetson] Jetson Nano 설치하기 #1 (0) | 2020.11.10 |
|---|---|
| [Jetson] Jetson Nano 구성 살펴보기 (0) | 2020.11.09 |